This tutorial is for users who would like to install Magento, a popular eCommerce software businesses use to help them sell products through their website. However, most eCommerce software is compatible all services and people have the freedom to choose which software they like to use.
Tutorial:
1. Go to http://www.magentocommerce.com/download/noregister and download the “full release” package onto your home computer in any format, but I recommend .zip for most users.
2. Once the download finishes, log in to cPanel at (your domain)/cpanel, such as magento.com/cpanel. After logging in, you may either use a FTP client like Filezilla or File Manager on cPanel.
* If you are using a FTP client, connect to your home directory. The host is typically your domain, the username and password is the same as the cPanel log in, and the port is typically 21. Once connected, locate the magento installation package, named magento-1.2.0.zip or magento-1.2.0.tar.gz, etc. Drag and drop the package into any directory within public_html, but I recommend uploading the package into public_html, which I will explain in a moment.
* If you are using the File Manager provided on cPanel. Simply go to the public_html folder, then select upload, and select the magento package (magento-1.2.0.zip, etc.) to upload it to your folder.
3. Once you upload the magento package, you may use file manager’s extraction tool to extract the files within the package. Go to file manager and select the magento package, then extract it to any folder you want. The extraction tool will typically create a folder called magento, which contains all the installation files.
* If you want magento to start on your home page, you may move all the installation files to public_html, otherwise you will see magento installed at wherever your magento folder was extracted to, such as public_html/magento.
Note: Most of file manager’s tools are located at the top of the page:
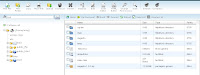
4. Now you have all the installation files extracted to your directory. Now Magento requires PHP5 to run, so if you are on our EAGLE or BANANA server, then your default PHP loader is 4, all other servers(APE, LION, HAWK, BAT, etc. will have PHP5 as the default). For those on EAGLE and BANANA, PHP5 is setup on the server, so you may switch to it if you want to. I recommend it because it’s better than PHP4 in my opinion, but also since Magento requires PHP5. To change the loader to PHP5, go to cPanel and scroll down to “Software/Services,” and you should see “PHP Configuration.”
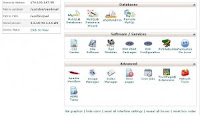
Once you go to “PHP Configuration,” you should see a statement “The “.php” file extension will be processed by” and you select PHP5, then update.
5. Once you change the PHP loader, you need to create a database for Magento. Go to “MySql Databases under the “Database” menu, which is right above the “Software/Services” menu. Then create a new database. You may call the database whatever you want, but call it something such that you will know the database is for Magento. Once you create the database, you should see a database in the form of (username)_(database name you just created).
6. Now open a new browser window and in the address bar, enter (your domain)/(directory where magento folder is located), e.i. magento.arvixedemo.com/magento (there is no need to place public_html in the address because the domain magento.arvixedemo.com will, in a sense, do that for you). It should take you the installation page for Magento. Most of the information provided should already be provided for you. You agree to the terms and conditions, hit next, select your location, hit next. Now if a message that says something like “PHP extension pdo_mysql must be loaded,” then read the next bullet point.
* If you get the message that tells you “pdo_mysql must be loaded,” then do the following. You need to create a file called php.ini which will load certain php settings. Either open up notepad or a text editor on your computer and put the following statements inside:
extension=pdo.so
extension=pdo_mysql.so
* Save the file as php.ini. Then upload the file into your magento directory and subdirectories, app, lib, and media.
* Restart the installation and you should be able to bypass the message.
(The image below is the first page you should see for the Magento Install)
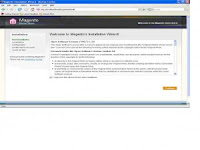
Again most of the fields will be intelligently guessed for you. However, when it asks you to enter you database information, the host normally stays “localhost,” but the database name will be the same one you created in the last step, in the format (username)_(database name). The username and password in most cases will be the same as the cpanel login information. Continue you on to the admin setup page, and create an admin account for Magento. Once you do that, you are all set.
You have just successfully installed Magento. If, however, you feel something is missing in this tutorial that should be pointed out, please comment the blog. I hope this tutorial helped.



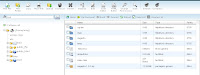
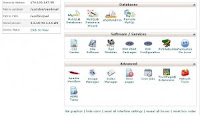
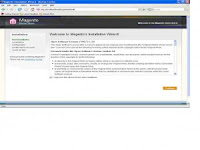



 Share this on Facebook
Share this on Facebook Tweet this
Tweet this